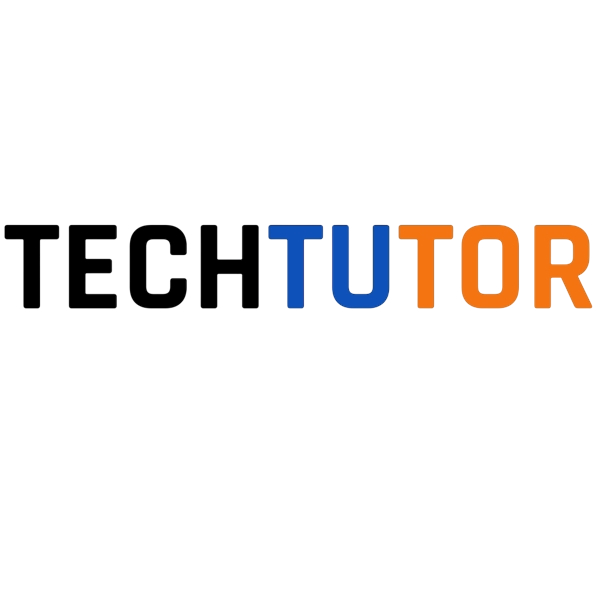No matching FAQs found
Please try different keywords or check our contact section below for assistance
Account Questions
To create an account, click on the "Start Learning" button on the homepage or "Create Account" on the login page. Fill in your information, verify your email address, and you're ready to go! You can choose between TechKid (student) or TechGuru (tutor) roles during registration.
TechKid (Student): You can enroll in classes, attend sessions, access learning materials, and track your progress.
TechGuru (Tutor): You can create and manage classes, schedule sessions, upload teaching materials, and interact with enrolled students.
On the login page, click the "Forgot Password?" link. Enter your registered email address, and we'll send you a password reset link. Click the link in the email and follow the instructions to create a new password.
After logging in, click on your profile picture or name in the sidebar, then select "Profile." You can update your personal information, change your profile picture, and manage your account settings from there.
Classes & Learning
As a TechKid, navigate to "My Classes" and browse available classes. Once you find a class you're interested in, click on it to view details, then click the "Enroll" button. For paid classes, you'll need to complete the payment process before enrollment is confirmed.
To create a class, navigate to "Classes" in your TechGuru dashboard and click "Create New Class." Fill in the class details, including title, description, schedule, and pricing. After creation, you can manage your class by adding materials, scheduling sessions, and tracking student progress.
Our online sessions use BigBlueButton, an integrated video conferencing platform. At the scheduled time, navigate to your class and click "Join Session." You'll enter a virtual classroom where you can use video, audio, screen sharing, and chat features. Sessions can be recorded for later review if the tutor enables this option.
Yes! After successfully completing a class, your TechGuru can issue a certificate of completion. You can view and download all your certificates from the "My Certificates" section in your dashboard. Each certificate has a unique verification code that can be used to verify its authenticity.
Payment & Tokens
Tokens are our platform's virtual currency. You purchase tokens with real money and then use them to enroll in paid classes. 1 token is equivalent to 1 PHP. You can view your token balance at the top of your dashboard and add more tokens anytime through the "Payment" page.
We currently accept the following payment methods:
- GCash
- Maya
- GrabPay
- Credit/Debit Cards
All payments are processed securely through PayMongo, our payment gateway partner.
Yes, the minimum token purchase is 25 tokens (₱25). There is a 10% VAT and a small 0.2% service charge applied to all token purchases.
If your payment fails, no tokens will be added to your account, and you'll be redirected to a payment failure page with information about what went wrong. You can try again with the same or a different payment method. If you experience repeated issues, please contact our support team.
Tokens are generally non-refundable. However, if you have a legitimate concern or issue, you can file a dispute from your transaction history page for our support team to review on a case-by-case basis.
Files & Materials
Class materials can be accessed from the "Files" section of each class. Navigate to "My Classes," select the class, and then click on "Files" to view all available materials uploaded by your TechGuru.
In your class management dashboard, navigate to the "Files" section and click "Upload File." You can drag and drop files or browse to select them. Set visibility permissions to control who can access each file (private, class-only, or public).
We support a wide range of file types, including:
- Documents: PDF, DOC/DOCX, PPT/PPTX, XLS/XLSX, TXT
- Images: JPG/JPEG, PNG, GIF
- Audio: MP3, WAV
- Video: MP4, WebM
- Programming: ZIP, RAR, and various code files
Individual file size is limited to 100MB.
Yes, you can create folders to organize your files. In the Files section, click "Create Folder," give it a name, and set permissions. You can then upload files directly to specific folders or move existing files between folders.
Technical Support
For best experience, we recommend:
- Modern web browser (Chrome, Firefox, Edge, or Safari - latest version)
- Stable internet connection (minimum 1 Mbps, recommended 5+ Mbps)
- Webcam and microphone for participating in live sessions
- JavaScript enabled in your browser
If you're experiencing audio/video issues:
- Check that your microphone and camera are properly connected
- Ensure you've granted browser permissions for microphone and camera
- Try refreshing the page
- Test with another browser or device
- Check your internet connection speed
- Close other applications that might be using your webcam or microphone
If issues persist, contact technical support.
Yes, we take data security seriously. We implement the following measures:
- Secure HTTPS connections for all site traffic
- Password hashing and secure storage
- Regular security updates and monitoring
- Secure payment processing through trusted providers
- Strict data access controls
For more details, please review our Privacy Policy.
You can contact our support team through multiple channels:
- Email: support@techtutor.cfd
- Technical support: technical@techtutor.cfd
- Payment issues: payments@techtutor.cfd
- Use the Contact form in the section below
Our support team is available Monday to Friday, 9 AM to 6 PM.
Contact Us
Still Have Questions?
Email:
support@techtutor.cfd
Support Hours:
Monday - Friday: 9 AM to 6 PM
For Technical Issues:
technical@techtutor.cfd
For Payment Questions:
payments@techtutor.cfd